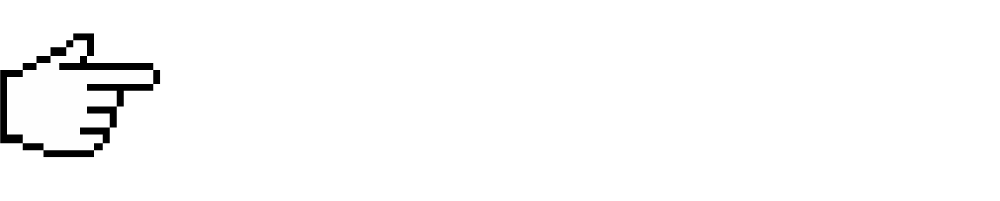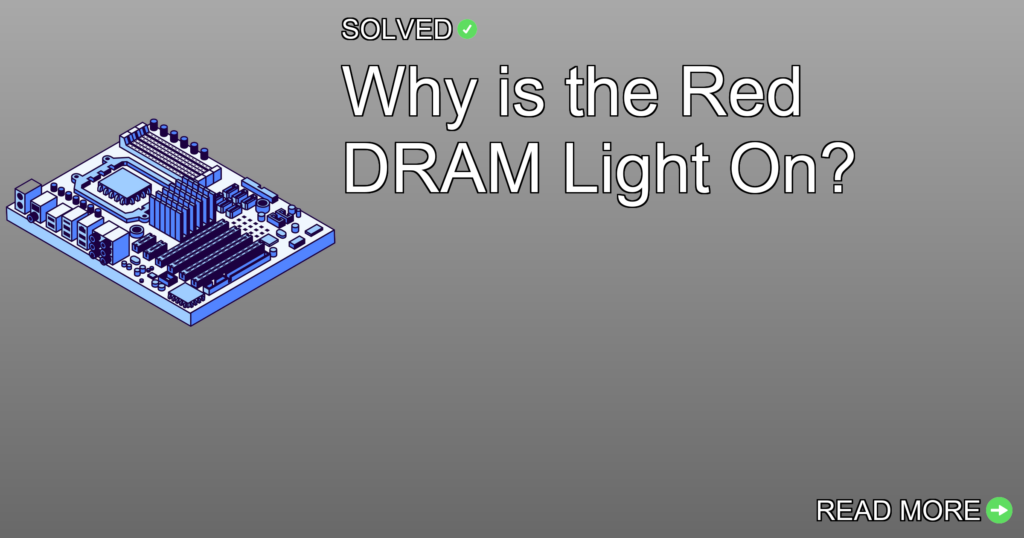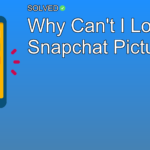– RAM Compatibility: Make sure your RAM sticks are compatible with each other and your motherboard.
– Reseat and Test: Reseat your RAM sticks and test them individually to identify faulty modules.
– BIOS Update: Keeping your BIOS updated can fix many hardware compatibility issues.
Introduction
Have you powered on your computer only to be met with a stubborn red light on your motherboard? Specifically, the dreaded red DRAM light? If so, you’re not alone. This little LED can signal big problems, but fear not—understanding why it’s on is the first step in fixing the issue. In this article, we will look into what causes this light to illuminate and provide you with a comprehensive troubleshooting guide to get your system back up and running smoothly.
What Does the Red DRAM Light Mean?
The red DRAM light on your motherboard shows a problem with your RAM (Random Access Memory). When this light is on, it means that the BIOS has detected an issue that needs dealing with before the system can complete its boot process. Possible causes include:
- Incorrectly seated RAM sticks
- Incompatible RAM modules
- Faulty RAM
Troubleshooting Steps
To tackle the red DRAM light issue, follow these steps:
1. Check RAM Compatibility
Make sure that the RAM sticks you are using are compatible with each other and with your motherboard. Refer to your motherboard’s manual for a list of supported RAM models.
2. Reseat the RAM
Sometimes, simply removing and reinserting the RAM can solve the problem.
- Power off your computer and unplug it.
- Open the case to access the RAM slots.
- Remove each RAM stick carefully.
- Reinsert them firmly making sure they are properly seated.
3. Test Individual RAM Modules
Booting with single RAM modules can help identify if a particular stick is faulty.
- Insert one RAM module into a slot and boot up.
- Repeat for each module until you find the problematic one.
4. Clear CMOS
Clearing the CMOS can reset BIOS settings which might help fix certain compatibility issues.
# Disconnect power supply
# Locate CMOS battery on motherboard
# Remove battery for about 5 minutes
# Reinsert battery and reconnect power supply
5. Check Power Connections
Make sure all power connections, especially those to the motherboard and CPU, are secure.
6. Update BIOS
An outdated BIOS version can lead to compatibility issues. Check for updates from your motherboard’s manufacturer website.
# Download latest BIOS update file from manufacturer’s website
# Transfer file to USB drive
# Boot into BIOS setup utility
# Use BIOS update tool within utility to update firmware
7. Test with Known Good RAM
If possible, test with known good RAM sticks to see if the problem persists.
8. Contact Manufacturer Support
If none of these steps work, it may be time to contact your motherboard or RAM manufacturer for more assistance.
Other Relevant Indicators
It’s important to distinguish between different lights on your motherboard:
- BOOT Light: Shows an issue with the boot process.
- VGA Light: Shows problems related to graphics card.
- CPU Light: Points out issues with CPU detection or functionality.
Common Mistakes
Common Mistakes
- Not checking if all components are properly seated.
- Ignoring compatibility between different hardware components.
Conclusion
- Not checking if all components are properly seated.
- Ignoring compatibility between different hardware components.
Dealing with a red DRAM light on your motherboard can be annoying but understanding its implications helps in effectively troubleshooting it. From checking compatibility and reseating modules to updating BIOS, these steps should guide you through fixing most common issues related to this indicator. Remember, patience is key—take one step at a time! Good luck!
By following these guidelines, you’ll have more confidence in tackling hardware issues yourself, saving both time and money while enhancing your technical skills.
Remember: Always handle computer components with care and make sure you’re grounded properly to avoid static discharge damage!
Feel free to experiment with these solutions and share any additional tips that have worked for you in fixing similar issues!