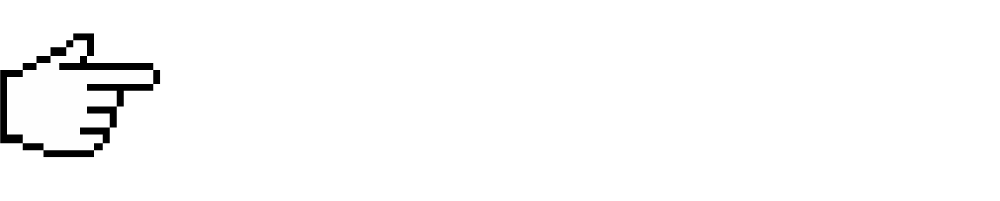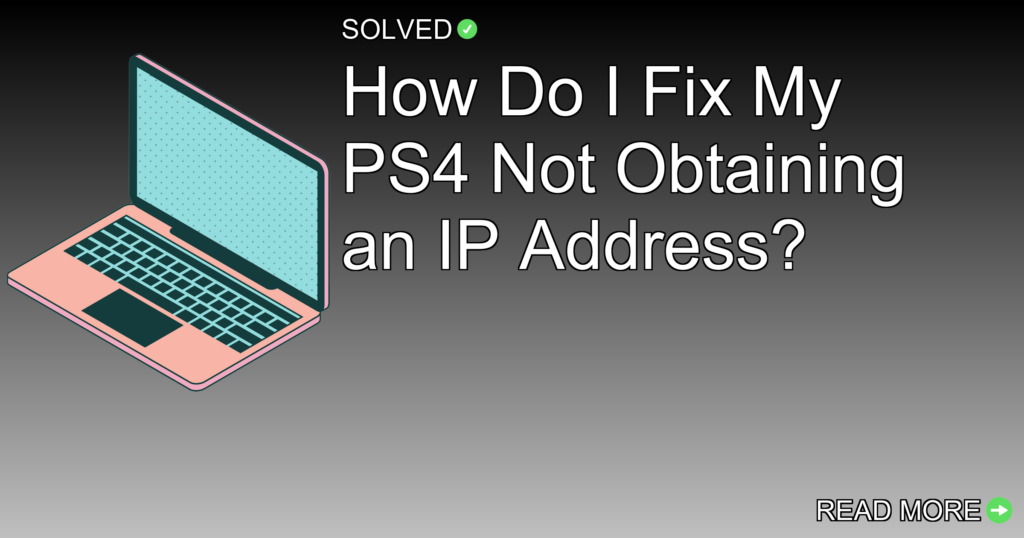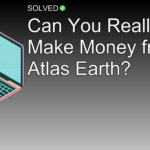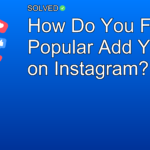1. Restart both your PS4 and router.
2. Check and update the Internet connection settings on your PS4.
3. Consider assigning a static IP address to avoid conflicts.
Introduction
Have you ever settled in for a gaming session only to find that your PS4 isn’t connecting to the internet? One common issue is when the console fails to obtain an IP address. This can be incredibly annoying, but don’t worry—you’re not alone! In this article, we’ll dive deep into how you can solve this pesky problem with practical solutions and tips. We’ll talk about everything from basic troubleshooting to advanced fixes. Let’s get started!
Basic Troubleshooting Steps
Move Your PS4 Closer to the Router
Your PS4 might be struggling to connect due to a weak WiFi signal. Try moving your console closer to your router and remove any obstacles that could be interfering with the signal.
Restart Your Router and PS4
Sometimes, a simple restart can fix connectivity issues.
- Turn off your router.
- Wait at least 5 minutes before turning it back on.
- Restart your PS4.
Checking Internet Connection Settings
Reconnect to the Network
Go through the network setup process again on your PS4:
- Navigate to Settings > Network > Set Up Internet Connection.
- Choose either Use Wi-Fi or Use a LAN Cable, depending on your setup.
- Follow the prompts to reconnect.
Verify WiFi Password
Make sure that you are entering the correct WiFi password during setup. A simple typo can cause connectivity issues.
Assign a Static IP Address
If reconnecting doesn’t work, consider assigning a static IP address to avoid potential conflicts.
- Go to Settings > Network > View Connection Status and note down details like IP Address, Subnet Mask, Gateway, etc.
- Return to Set Up Internet Connection.
- Choose Custom, select your network type (WiFi/LAN), and choose Manual for IP Address Setting.
- Enter the details you noted earlier but change the last digit of the IP address (e.g., if it was 192.168.1.2, make it 192.168.1.X where X ranges from 3-255).
IP Address: 192.168.1.X
Subnet Mask: 255.255.255.0
Default Gateway: 192.168.1.1
Main DNS: 8.8.8.8
Secondary DNS: 8.8.4.4
Advanced Troubleshooting
Change Wi-Fi Channel
Interference from other networks can cause issues with obtaining an IP address.
- Access your router’s admin panel (usually by typing its IP address into a web browser).
- Navigate to Wireless settings and change the channel number.
3-11 are generally good choices as they are less crowded.
Common Issues and Fixes
MAC Filtering
Make sure MAC filtering is turned off on your router:
- Log into your router’s admin panel.
- Find MAC filtering settings under Security or Advanced settings.
- Make sure it’s disabled or add your PS4’s MAC address to the allowed list.
Troubleshooting Tips
Check PlayStation Network Status
Before diving too deep into troubleshooting, it’s worth checking if there’s an issue with PlayStation Network itself:
- Visit PlayStation Network status page online.
Flight Mode Trick (For Mobile Hotspots)
If you’re using a mobile hotspot:
1- Toggle flight mode on and off on your mobile device.
2- Reconnect using the hotspot credentials.
Conclusion
Getting your PS4 connected shouldn’t be a headache! By following these steps—from basic troubleshooting like restarting devices and verifying passwords, all the way up to advanced techniques like assigning static IP addresses—you’ll be well-equipped to tackle any connection issues head-on.
Remember, patience is key! Sometimes these solutions take a bit of trial and error but hang in there, you’ll get back online in no time! Happy gaming!
By employing these methods effectively, you’ll make sure that ps4 obtain ip address failed becomes a thing of the past for you! Dive into these tips today and enjoy seamless online gaming once more.
Thank you for reading! If you found this guide helpful, don’t hesitate to share it with fellow gamers who might need it too!