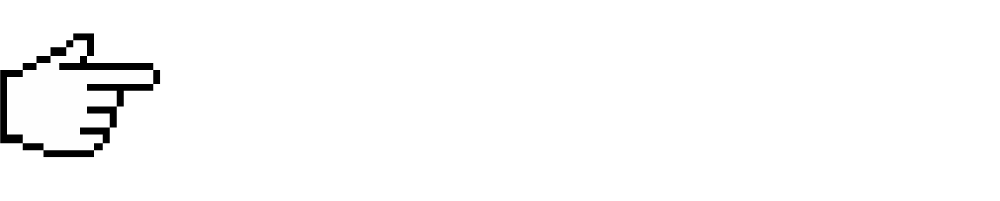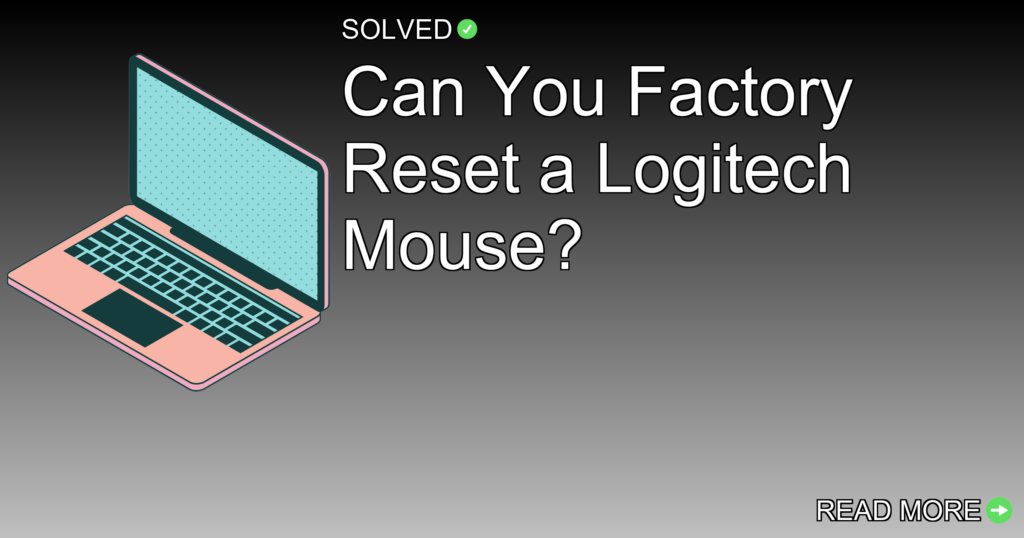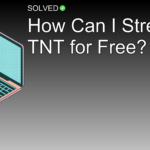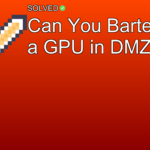1. Reset Button Location: The reset button is often located on the bottom of the Logitech mouse.
2. Troubleshooting Steps: Before resetting, try replacing batteries and updating drivers.
3. Hard Reset Method: For some models, holding down the left and right buttons while turning on the mouse initiates a reset.
Introduction
If you’ve ever experienced issues with your Logitech mouse, you might have wondered if there’s a way to factory reset it. Whether it’s unresponsiveness or erratic behavior, knowing how to reset your mouse can be incredibly useful. In this article, we’ll explore everything you need to know about resetting your Logitech mouse, from locating the reset button to performing a hard reset.
Finding the Reset Button
Locating the Reset Button
The first step in resetting your Logitech mouse is finding the reset button. Typically, this button is located on the bottom side of wireless models.
Step-by-Step Guide:
1. Flip your Logitech wireless mouse over.
2. Locate the power switch and slide it to the "On" position.
3. Find and hold down the "Reset" button for four seconds.
Alternative Reset Methods
If your model doesn’t have an obvious reset button, there are other methods you can try:
- Turn off your wireless mouse.
- Hold down both left and right mouse buttons.
- While holding them down, turn the mouse back on.
- Release the buttons after five seconds—an LED flash will indicate a successful reset.
Troubleshooting Common Issues
Before jumping into a full factory reset, it’s important to address some basic troubleshooting steps:
- Replace Batteries: Make sure that new batteries are installed correctly in your mouse.
- Check Proximity: Move closer to your receiver and remove any obstructions between them.
- Update Drivers: Make sure that your mouse drivers are up-to-date.
- Switch USB Ports: Try connecting your receiver to a different USB port.
Step-by-Step Troubleshooting:
1. Replace batteries in your mouse and make sure correct insertion.
2. Move closer to the receiver; check for obstructions.
3. Update drivers through Logitech's software or Device Manager.
4. Connect to another USB port if possible.
Performing a Hard Reset
For some models like the Logitech MX Master 3S, performing a hard reset involves specific sequences:
Steps for Hard Reset:
1. Turn off your mouse using its power switch.
2. Hold down both left and right buttons simultaneously.
3. Turn on the mouse while still holding these buttons.
4. Release after about 5 seconds; look for an LED flash suggesting success.
This method helps in cases where general troubleshooting steps fail.
Common Mistakes
– Not holding down buttons long enough during resets
– Ignoring driver updates
– Forgetting to turn on power before initiating resets
Conclusion
Resetting your Logitech mouse is easy once you know where to look and what steps to follow. Whether using a direct factory reset or going through basic troubleshooting measures, these strategies will help keep your device running smoothly.
Encourage yourself to explore these methods whenever you face issues with your Logitech mouse—it might save you from unnecessary frustration!
Remember that maintaining an up-to-date driver and keeping extra batteries useful will go a long way in making sure uninterrupted usage of your Logitech device.
By following these steps and tips, you’ll be better equipped to handle any issues that come up with your Logitech mouse efficiently and effectively!