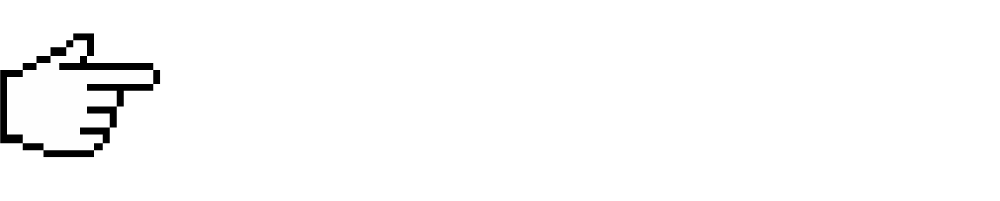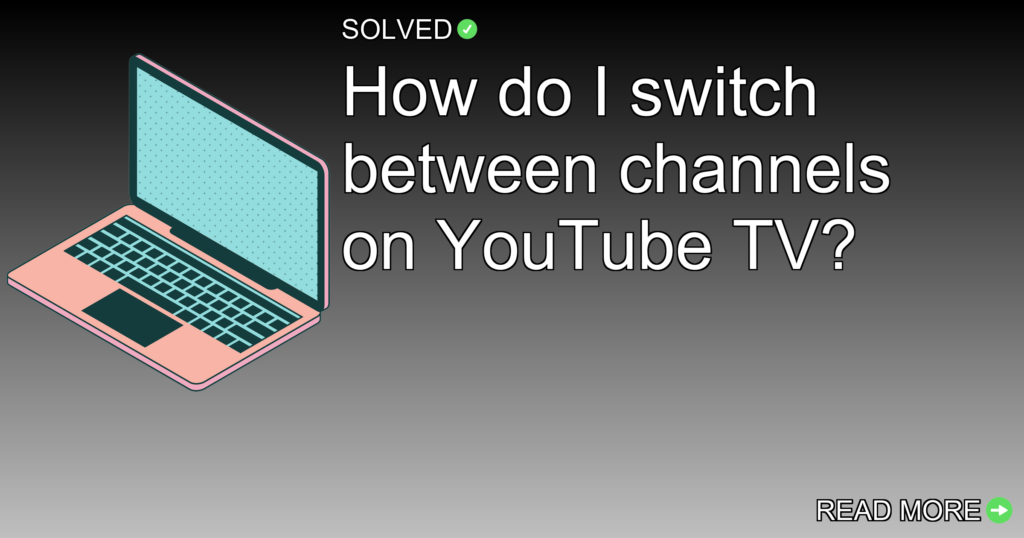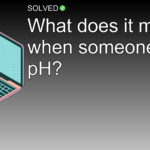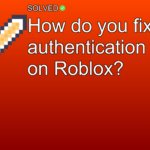1. YouTube TV supports using your Android smartphone as a remote control.
2. Voice commands can be used to control YouTube TV once devices are linked with the same Google Account.
3. YouTube TV is compatible with several streaming media players and smart TVs, eliminating the need for traditional cable boxes.
Introduction
Switching between channels on YouTube TV is a breeze once you know your options for controlling the platform. Whether you prefer using a traditional remote, your smartphone, or even voice commands, YouTube TV has got you talked about. In this article, we’ll explore the different methods available for switching between channels on YouTube TV and look into how you can make the most of these features. So, let’s dive in and make your viewing experience as seamless as possible!
Using a Traditional Remote Control
Navigating through channels on YouTube TV using a traditional remote control is easy and similar to what you’re used to with a regular cable box.
Steps to Switch Channels
- Home Screen Navigation: Make sure you’re on the home screen of YouTube TV.
- Using Arrow Buttons:
- Press the up or down arrow buttons on your remote to browse through available channels.
- Channel Up/Down Buttons:
- Alternatively, use the channel up or down buttons to switch quickly between channels.
Using Your Smartphone as a Remote
Did you know that you can use your Android smartphone as a remote for YouTube? This feature is incredibly convenient and easy to set up.
Setting Up Your Smartphone Remote
- Make sure Both Devices Are Connected: Make sure both your smartphone and the device running YouTube are connected to the same Wi-Fi network.
- Open YouTube App: Launch the YouTube app on your Android phone.
- Connect Your Phone:
- Tap on the “Cast” icon located at the top of the app.
- Select the device you want to control.
- Control Your Viewing Experience:
- Use your phone’s touchscreen to navigate channels just like you would with a traditional remote.
Using Voice Commands
If you’re looking for hands-free control, voice commands are an excellent option for navigating YouTube TV.
Setting Up Voice Commands
- Link Your Devices:
- Sign in to YouTube TV and your smart speaker/display using the same Google Account.
- Enable Voice Commands:
- Once linked, start using voice commands like “Hey Google, switch to ESPN” or “Hey Google, go to NBC.”
Streaming Media Players and Smart TVs
YouTube TV works seamlessly with different streaming media players and smart TVs, making it easier than ever to ditch that old cable box.
Compatible Devices
- Google Chromecast
- Apple TV
- Fire TV
- Roku Players & TVs
Customizing Your Channel Guide
Personalize your viewing experience by customizing YouTube TV’s Live Guide.
Steps to Customize
- Open YouTube TV and go to Settings.
- Navigate to “Live guide”.
- Drag and drop channels in your preferred order.
Common Mistakes When Switching Channels
1. Not Being on Home Screen: Make sure you’re on the home screen before trying to switch channels.
2. Wi-Fi Connectivity Issues: Make sure both devices are connected to the same Wi-Fi network when using a smartphone or voice commands.
3. Outdated Apps/Software: Keep all apps and devices updated for optimal performance.
Troubleshooting Tips
1. Reboot Devices: Restart both your streaming device and router if facing connectivity issues.
2. Check Permissions: Make sure necessary permissions are granted for apps and voice commands.
3. Device Compatibility: Verify that all devices involved are compatible with each other.
Conclusion
Switching between channels on YouTube TV is simple once you familiarize yourself with all available options—whether it’s using a traditional remote, your smartphone, or voice commands. By making use of these features, you can tailor your viewing experience exactly how you like it.
Feel free to experiment with these methods and find what works best for you! Happy channel surfing!
Remember, whether you’re an avid channel surfer or someone who prefers minimal interaction while watching TV, YouTube TV offers versatile control options tailored just for you!