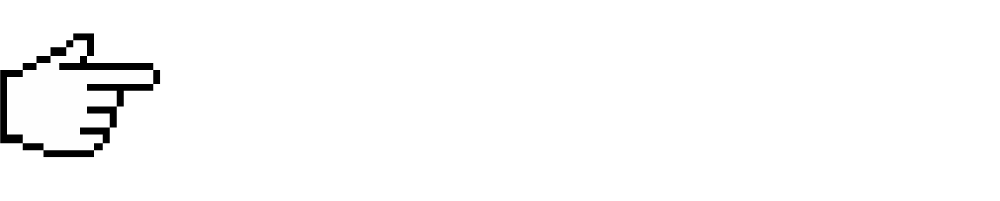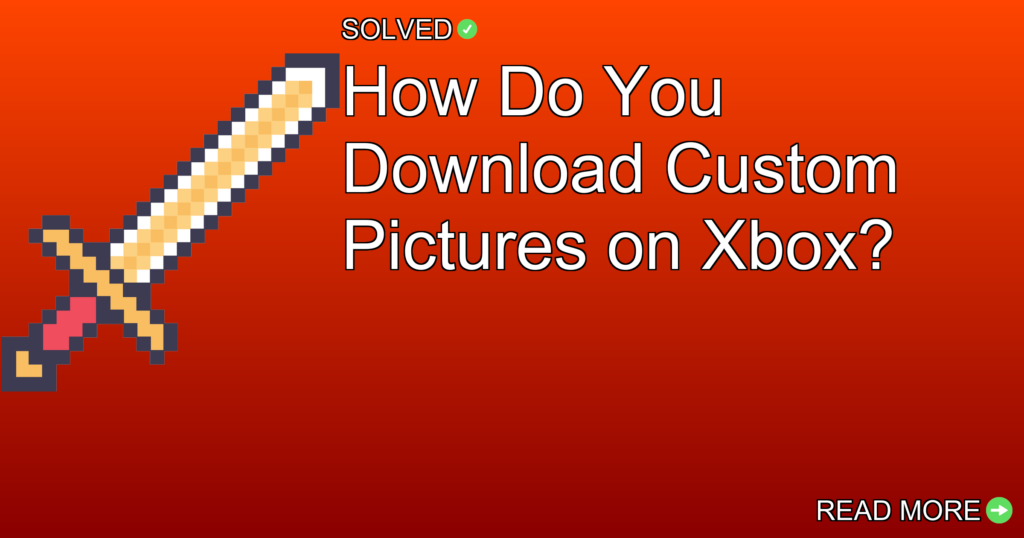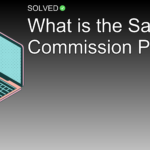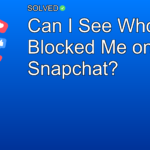1. Accessing Custom Images: Use the Xbox guide to find and set custom images for your background.
2. Uploading Gamerpics: Easily upload customized gamer pictures from connected devices.
3. Saving Captures: Save in-game captures through the Xbox mobile app to backup or transfer them.
Introduction
If you’re an avid Xbox gamer, you’ve probably wanted to personalize your console beyond just themes and default backgrounds. One of the most exciting ways to make your Xbox truly yours is by downloading custom pictures. Whether you want a favorite game character as your background or a unique gamertag image, customizing your Xbox experience adds that personal touch that makes gaming more enjoyable.
In this article, we’ll explore how you can download custom pictures on your Xbox. We’ll talk about everything from setting custom backgrounds using USB devices to uploading personalized gamer pictures and saving in-game captures via the Xbox mobile app.
Setting Custom Backgrounds on Xbox
The process of setting a custom image as your background is easy once you know where to look in the settings.
Step-by-Step Guide
- Open the Guide:
- Press the Xbox button on your controller.
- Navigate to Settings:
- Select
Profile & system, thenSettings.
- Select
- Personalize Your Background:
- Go to
General>Personalization>My background>Custom image.
- Go to
- Choose Your Image:
- A dialog box will appear showing the contents of your console and any connected USB device.
- Select the USB device and then choose your desired image.
Press "Xbox button" -> "Profile & system" -> "Settings" -> "General" -> "Personalization" -> "My background" -> "Custom image"
Uploading Customized Gamerpics
Apart from setting custom backgrounds, you might also want to personalize your gamertag with a customized picture.
How to Upload a Custom Gamerpic
- Access Your Profile:
- Press the Xbox button and go to
Profile & system.
- Press the Xbox button and go to
- Navigate to My Profile:
- Select
My profile.
- Select
- Customize Profile:
- Choose
Customize profilethenChange gamerpic.
- Choose
- Upload Image:
- Select
Upload a customized imagefrom your connected device.
- Select
- Finalize:
- Choose an image and select
Upload.
- Choose an image and select
Press "Xbox button" -> "Profile & system" -> "My profile" -> "Customize profile" -> "Change gamerpic" -> "Upload a customized image"
Saving In-Game Captures via the Xbox Mobile App
The Xbox mobile app offers an efficient way to save and transfer captures directly to your phone or PC.
Steps To Save Captures
- Open the App:
- Launch the Xbox mobile app on your device.
- Access Your Library:
- Navigate to
My Library.
- Navigate to
- Save Captures:
- Select a capture you wish to save and click
Save.
- Select a capture you wish to save and click
Open "Xbox mobile app" -> Go to "My Library" -> Select capture -> Click "Save"
Transferring Photos from Xbox to PC
To move photos from your Xbox console to a PC, use these steps:
Transfer Process
- Download the Mobile App:
- Install the Xbox mobile app on an Android or iOS device.
- Log In and Download Images:
- Log into your account within the app and download desired images.
- Transfer Images via USB or Cloud Services:
- Connect the mobile device to your PC or use cloud services like OneDrive for transfer.
Download "Xbox mobile app" -> Log in -> Download images -> Connect device/Use cloud service
Saving Screenshots on Xbox Series S
Capturing screenshots has never been easier:
Quick Capture Shortcut
- Capture Screenshot:
- Open the guide by pressing the Xbox button.
- Press Y button for screenshots instead of X for video captures.
Press "Xbox button" + Press "Y button"
Conclusion
Downloading custom pictures on your Xbox can significantly improve your gaming experience by adding a personal touch. From setting unique backgrounds using a USB device, uploading custom gamerpics, saving in-game captures via the mobile app, or transferring photos between devices—each method is easy once you know how.
Now that you’re equipped with this knowledge, go ahead and start customizing! Experiment with different images and make sure every aspect of your gaming environment reflects who you are as a gamer.
Happy Gaming!