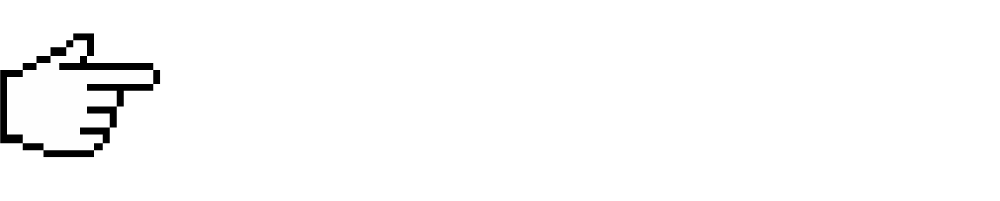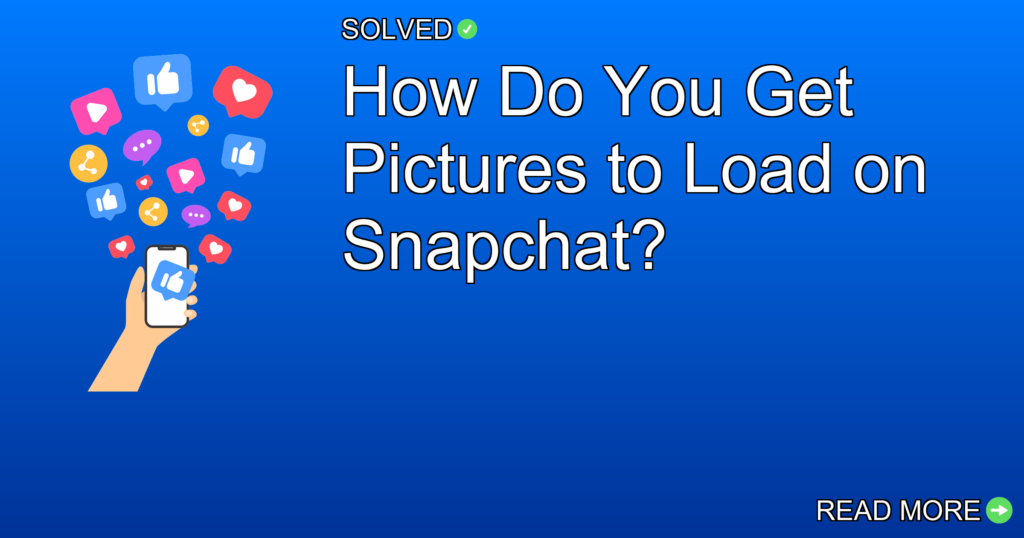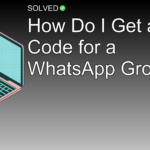1. Update Snapchat: Keeping the app updated makes sure you have the latest fixes and features.
2. Clear Cache: Clearing the app’s cache can fix many loading issues.
3. Check Permissions: Make sure Snapchat has access to your device’s photos and storage.
Introduction
Ever found yourself frustrated because your photos on Snapchat just won’t load? You’re not alone! Whether it’s a “Tap to Load” message or your Memories are stuck, these issues can be particularly annoying when all you want is to share a moment with friends. In this article, we’ll dive deep into how you can get pictures to load on Snapchat effectively.
Main Content
Check for App Updates
The first step in fixing any Snapchat issue is to make sure you’re running the latest version of the app. This often resolves many bugs and glitches.
- Open your device’s App Store (iOS) or Google Play Store (Android).
- Search for Snapchat.
- If an update is available, tap “Update”.
Updating makes sure you have all the latest features and bug fixes.
Clear Cache
Clearing Snapchat’s cache can fix a multitude of issues, including problems with loading pictures.
- Open Snapchat and tap on your profile icon in the top-left corner.
- Tap ⚙️ in My Profile to open Settings.
- Scroll down and tap ‘Clear Cache’.
- On iOS, select ‘Clear All’. On Android, tap ‘Continue’.
Check Server Status
Sometimes, the issue isn’t with your device but with Snapchat’s servers.
- Visit Down Detector or any other service status website.
- Search for Snapchat and check its current status.
If the servers are down, you’ll need to wait until they fix the issue.
Verify App Permissions
For photos to load properly, Snapchat needs access to your camera roll and storage.
- Go to your device’s settings.
- Find “Snapchat” under Apps/Applications Manager.
- Make sure that permissions for Storage and Camera are enabled.
Restart Your Device
Sometimes a simple restart can solve many tech problems.
- Turn off your device completely.
- Wait for a few seconds before turning it back on again.
Restarting refreshes system processes and may fix loading issues.
Where Are My Photos Saved?
If you’re confused about where your photos are being saved:
- On some Android devices like Samsung M34s, photos captured via Snapchat might end up in your general camera folder rather than a specific Snapchat folder due to default settings.
- You can change this by adjusting the save location settings within the app.
Troubleshooting Common Issues
Loading Screen Stuck
If you face persistent “Loading” screens:
- Make sure you’ve tried all steps above like updating the app, clearing cache, and checking server status.
- As a last resort, uninstall and reinstall the app.
Camera Roll Not Loading
If your camera roll isn’t loading:
- Double-check permissions as mentioned earlier.
- Try restarting both the app and device after verifying permissions.
Conclusion
Getting pictures to load on Snapchat shouldn’t be a hassle if you follow these steps: keep your app updated, clear its cache regularly, make sure permissions are correctly set up, and always check server statuses when experiencing issues. By doing so, you’ll minimize disruptions and enjoy a easier experience sharing moments with friends!
Remember to apply these tips next time you face loading issues on Snapchat—it could save you from unnecessary frustration!
Using simple language and engaging tone helps make this guide not only informative but also enjoyable to read! We hope this article makes navigating through those pesky loading problems much easier for you.