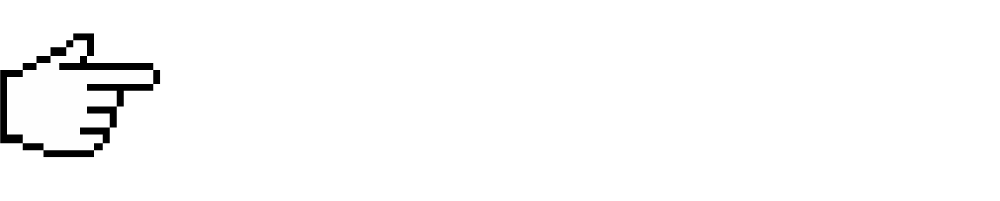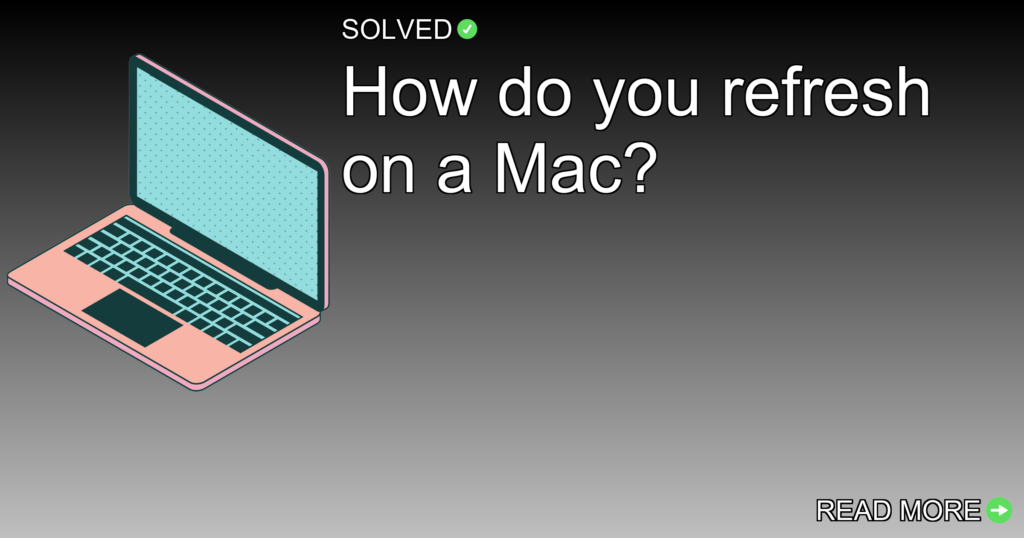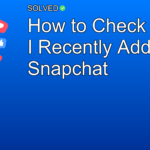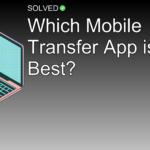1. Command (⌘) + R is the main shortcut for refreshing pages.
2. For a force refresh, Command (⌘) + Option (⌥) + R works in Safari and Opera.
3. Finder can be refreshed by holding the Option key and right-clicking the Finder icon, then selecting “Relaunch.”
Introduction
You’ve probably faced situations where your web page or Finder window isn’t updating as expected. Whether you are new to macOS or switching from Windows, understanding how to refresh content on your Mac is important for productivity and troubleshooting. In this article, we’ll explore the different methods for refreshing on a Mac, from simple webpage reloads to force-refreshing Finder.
Refreshing Web Pages
Basic Refresh
The most easy way to refresh a web page in macOS is by using the Command (⌘) + R shortcut. This works universally across most browsers including Safari, Chrome, and Firefox.
Command ⌘ + R
Force Refresh
Sometimes a basic refresh isn’t enough, especially when dealing with cached content that doesn’t update automatically. In such cases, you can perform a force refresh:
- Safari and Opera:
Command ⌘ + Option ⌥ + R - Chrome and Firefox:
Shift ⇧ + Command ⌘ + R
<!-- Example HTML snippet for a webpage -->
<html>
<head></head>
<body>
<h1>Hello World!</h1>
<p>This is an example of refreshing content dynamically.</p>
<script>
// JavaScript to auto-refresh content every 30 seconds
setInterval(() => {
location.reload();
}, 30000);
</script>
</body>
</html>
Refreshing Finder
Refreshing Finder isn’t as easy as refreshing a web page but it’s equally important. If Finder seems sluggish or unresponsive, you can manually relaunch it:
- Hold down the Option key.
- Right-click the Finder icon in your Dock.
- Select Relaunch from the pop-up menu.
This action will restart Finder entirely, making sure that any file system changes are immediately visible.
# Terminal command to restart Finder
killall Finder
killall Finder for quick relaunches without using the mouse.Customizing Shortcuts
If you’re accustomed to using F5 for refreshing on Windows, you can customize your keyboard shortcuts on macOS:
- Go to
System Preferences > Keyboard > Shortcuts. - Select App Shortcuts from the left pane.
- Click the “+” button to add a new shortcut.
- Fill out the form:
- Application: Google Chrome (or your browser of choice)
- Menu Title: Reload This Page
- Keyboard Shortcut: F5
This will map F5 to perform a refresh in your chosen application, making your transition from Windows more seamless.
Conclusion
Refreshing pages and applications on your Mac is an important skill that improves both productivity and user experience. By becoming really good at shortcuts such as Command (⌘) + R and knowing how to force-reload or restart Finder, you’ll find it easier to keep your system running smoothly.
Try these tips next time you need an update or face unresponsive apps—your efficiency will improve dramatically!
Remember, practice makes perfect; soon these commands will become second nature.
Using simple language while maintaining an informative tone makes sure that readers can easily follow along without feeling overwhelmed. Employ these techniques regularly to make your macOS experience more fluid and intuitive.
“`
This comprehensive guide provides detailed instructions on how to refresh different elements on macOS while incorporating visual cues and practical tips for enhanced readability and engagement.