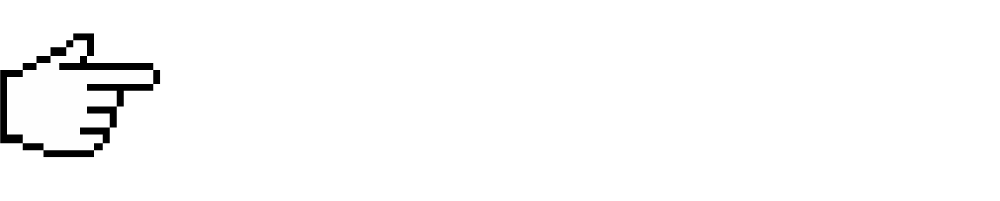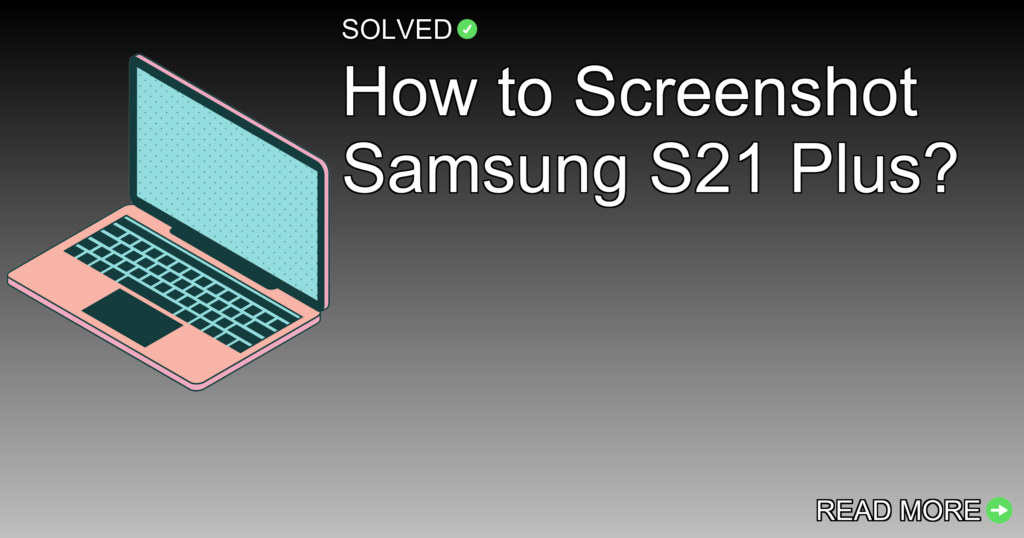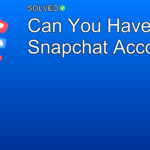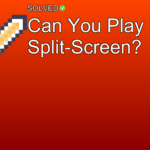1. Power + Volume Down Buttons: The quickest way to capture your screen.
2. Palm Swipe Gesture: An alternative for those who find button pressing difficult.
3. Assistant Menu: Allows taking screenshots without using physical buttons.
Introduction
Taking a screenshot is a key feature of any smartphone, and the Samsung Galaxy S21 Plus offers several methods to accomplish this task. Whether you’re capturing an important message, saving a recipe, or sharing a meme, knowing how to screenshot on your device can be incredibly useful. This article will guide you through different ways to take screenshots on the Samsung S21 Plus, making sure you can choose the method that suits you best.
How to Screenshot Samsung S21 Plus?
Method 1: Using Physical Buttons
The most common way to take a screenshot on your Samsung Galaxy S21 Plus is by using the physical buttons.
- Navigate to the screen you want to capture.
- Press and hold the ‘Power’ and ‘Volume Down’ buttons simultaneously for about a second.
- You will see a quick animation suggesting that a screenshot has been taken.
This method is quick and efficient but requires both hands in most cases.
Method 2: Palm Swipe Gesture
If you find pressing buttons difficult or inconvenient, you can use the palm swipe gesture feature:
- Go to Settings > Advanced features > Motions and gestures.
- Turn on Palm swipe to capture.
To use this method:
1. Place the edge of your hand on one side of the screen.
2. Swipe it across the screen in a single motion.
Method 3: Assistant Menu
For those who prefer not using physical buttons or gestures, enabling the Assistant Menu provides another option:
- Go to Settings > Accessibility > Interaction and dexterity.
- Turn on Assistant menu.
Once enabled:
1. Tap on the floating Assistant Menu icon.
2. Select Screenshot from the available options.
Method 4: Using Bixby Voice
You can also use Samsung’s virtual assistant, Bixby, to take screenshots with voice commands:
- Activate Bixby by saying “Hi Bixby” or pressing the Bixby button.
- Say “Take a screenshot.”
This hands-free method is convenient when you’re unable to use your hands directly.
Common Mistakes and Troubleshooting
– Not Pressing Buttons Simultaneously: Make sure both buttons are pressed at exactly the same time; otherwise, you may end up locking your phone or lowering volume instead of taking a screenshot.
– Gesture Not Working: Make sure that palm swipe is enabled in settings and practice swiping correctly across the screen.
– Assistant Menu Not Showing: If you don’t see the Assistant menu after enabling it in settings, restart your phone and check again.
– If none of these methods work, make sure that your phone’s software is updated to the latest version as sometimes bugs can affect functionality.
– Restarting your device can also fix minor glitches causing screenshot issues.
Conclusion
Capturing screenshots on your Samsung Galaxy S21 Plus is easy once you know all available methods—whether it’s using physical buttons, palm swipe gestures, or even voice commands via Bixby. By becoming really good at these techniques, you’ll be able to quickly save important information or share moments effortlessly.
Experiment with each method discussed above and choose whichever suits your daily needs best! Happy capturing!
Remember that technology should make life easier; knowing how to perform basic functions like taking a screenshot can significantly improve your smartphone experience. Enjoy exploring all that your Samsung Galaxy S21 Plus has to offer!