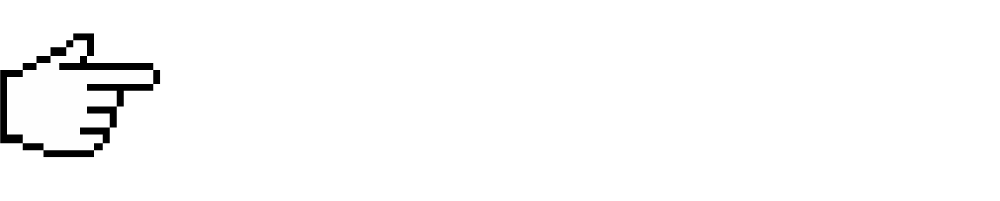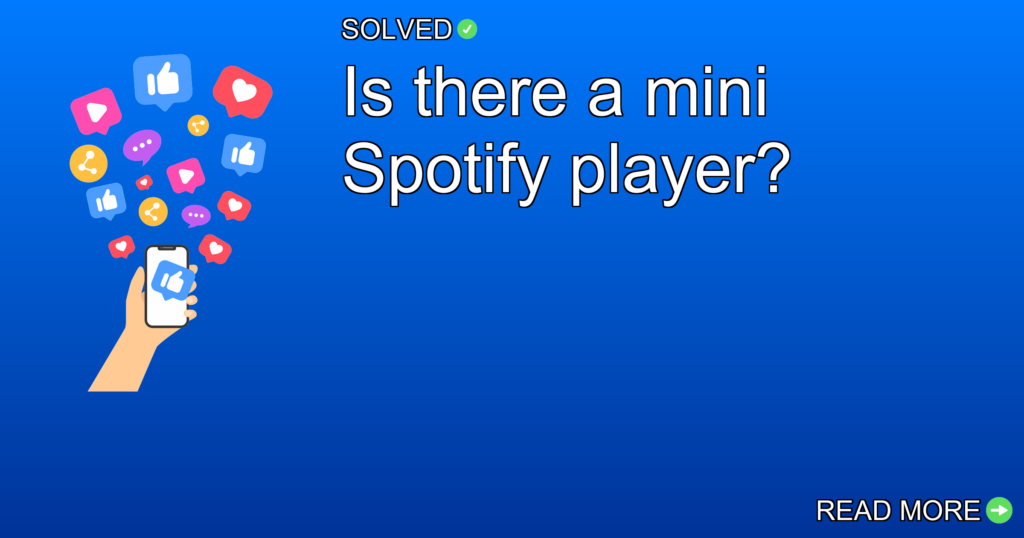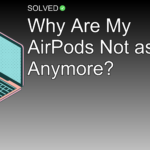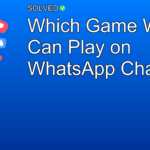1. Mini Player Access: Easily open the mini Spotify player by clicking the mini player icon next to the album art.
2. Customization: Use widgets on Android devices for quick access and a smaller interface.
3. Zoom Out Feature: Adjust the size of Spotify’s text and interface through the Zoom Out option in the View menu.
Introduction
If you’re an avid Spotify user, you might find yourself wishing for a more compact way to control your music without being tethered to the full-sized application window. Whether you’re working on a project, browsing the web, or simply want to minimize distractions, a smaller player can make your listening experience more seamless. In this article, we’ll explore how you can utilize different features like the mini Spotify player, resizing options, and widgets to improve your music streaming experience.
How to Access the Mini Spotify Player
Opening the Mini Player
One of Spotify’s lesser-known yet incredibly useful features is its mini player. This allows you to control your music without having to constantly switch back to the full application.
- Sign In: Log into your Spotify account.
- Play a Song: Start playing any song from your library or playlist.
- Click the Mini Player Icon: Look for an icon next to the album art—clicking this will open up the mini player.
Making Spotify Look Smaller
If you find that even the mini player isn’t compact enough, or if you simply want a less cluttered look, there’s another trick up Spotify’s sleeve.
- Open Menu: Navigate to
Spotify Menu. - View Options: Select
Viewfrom the dropdown menu. - Zoom Out: Click
Zoom Outuntil you’ve achieved your desired text size.
Using Widgets for a Smaller Interface
Android Widgets
Widgets offer another convenient method for accessing Spotify in a smaller format, especially on mobile devices.
- Long-Press Screen: Power on your Android device and long-press on an empty area of your home screen.
- Tap ‘Widgets’: Navigate through available widgets until you locate
Spotify. - Drag and Drop: Long-press on the
Spotify widgetand drag it to your preferred location on your home screen.
Picture-in-Picture Mode
For users who want even more flexibility, especially when multitasking on their desktop or mobile devices, Spotify supports Picture-in-Picture (PiP) mode.
- Open Spotify: Start by launching the application.
- Navigate Home: Go to
Homefrom the side panel. - Enable PiP Mode: Scroll down to see where your current song is displayed and click on the picture-in-picture icon.
Conclusion
Finding ways to minimize distractions while enjoying music can greatly improve productivity and overall user experience. Whether you’re using Spotify’s mini player, adjusting text sizes via Zoom Out, or taking advantage of Android widgets and Picture-in-Picture mode, there are multiple ways to make Spotify work better for you in smaller formats.
By integrating these tips into your daily routine, you’ll have more control over how you listen to music without compromising screen space or efficiency. So go ahead—experiment with these features and see which combination works best for you!
Remember that these small changes can make a big difference in how streamlined and enjoyable your interaction with Spotify becomes.
Thank you for reading! We hope these tips help you make the most out of your Spotify experience.