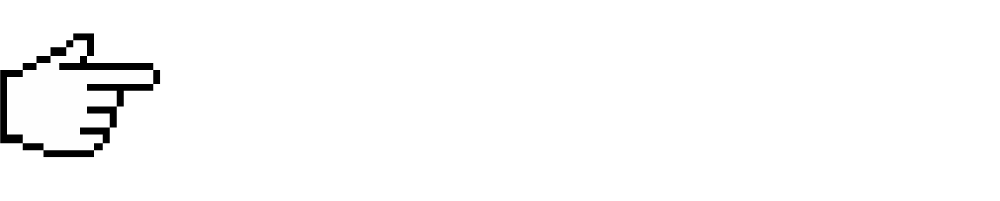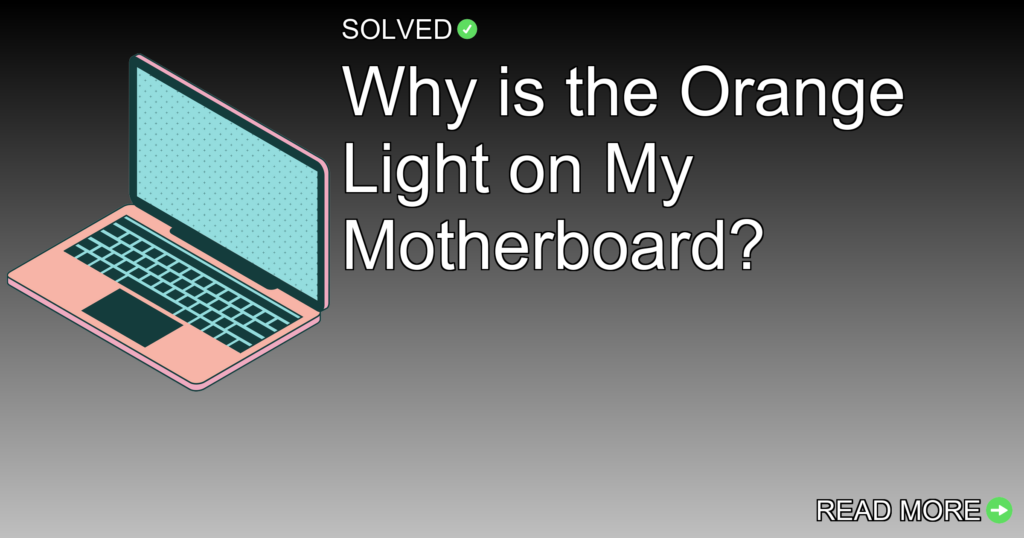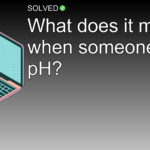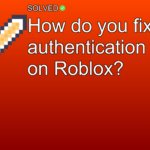1. Power Supply Issues: Insufficient or faulty power supplies can cause voltage fluctuations and trigger the orange light.
2. RAM Problems: Issues with RAM compatibility or improper seating can lead to an orange DRAM light on the motherboard.
3. BIOS and Connections: Updating BIOS, checking power connections, and clearing CMOS can help fix the issue.
Introduction
Seeing an unexpected orange light on your motherboard can be alarming. Is it a minor glitch or a sign of a important problem? This article will look into the common causes of an orange light on your motherboard and provide practical steps for troubleshooting and fixing the issue.
Main Content
What Does the Orange Light Mean?
The orange light on your motherboard usually shows a problem related to power supply or memory (DRAM). Understanding these indicators can help you quickly diagnose and address the issue.
Power Supply Issues
One of the most common reasons for an orange light is related to power supply problems. Insufficient or faulty power supplies can cause voltage fluctuations, triggering the error light.
Steps to Address Power Supply Issues:
- Check Power Cables: Make sure that all power cables are securely connected to the motherboard.
- Test with Another Power Supply: If possible, test with a known good power supply to rule out defects.
- Use a Quality Power Supply: Invest in a high-quality, reliable power supply unit (PSU).
RAM-Related Problems
An orange light near the DRAM indicator often points to issues with your RAM modules.
Steps to Fix DRAM Issues:
- Check RAM Compatibility: Make sure your RAM is compatible with your motherboard.
- Reseat the RAM: Remove and reinsert each RAM module to make sure they are properly seated.
- Test Individual Modules: Test each RAM stick individually by booting up with one module at a time.
- Clear CMOS: Resetting BIOS settings by clearing CMOS can sometimes fix memory detection issues.
# Example of clearing CMOS (consult your manual for specifics)
1. Turn off your PC and unplug it from the power source.
2. Locate the CMOS jumper on the motherboard (refer to manual).
3. Move the jumper from pins 1-2 to pins 2-3 for about 10 seconds.
4. Move it back to pins 1-2, plug in, and restart your PC.
BIOS Update
Updating your BIOS can sometimes fix compatibility issues between components.
How to Update BIOS:
- Visit Manufacturer’s Website: Download the latest BIOS version for your motherboard model.
- Create a Bootable USB Drive: Follow instructions provided by the manufacturer.
- Flash BIOS: Use BIOS update utility provided by the manufacturer.
Checking Connections
Loose or incorrectly connected components can also trigger error lights.
Steps:
- Secure All Connections: Double-check all internal connections, including CPU, GPU, and storage devices.
- Inspect for Damage: Look for any signs of physical damage or burnt connectors.
Seeking Professional Help
If you’ve tried all troubleshooting steps without success, it may be time to consult professional support.
When to Contact Support:
- Persistent issues after trying all fixes.
- Suspected hardware defects.
- Need for advanced diagnostics beyond basic troubleshooting.
Conclusion
An orange light on your motherboard shouldn’t be ignored as it often shows underlying issues that need attention—typically related to power supply or RAM problems. By following these detailed troubleshooting steps, you can identify and fix most common causes of this warning light yourself.
Remember always to work methodically, making sure you talk about each potential issue thoroughly before moving on to more difficult solutions.
Feel empowered to take control of your PC’s health by understanding these indicators and dealing with them promptly!
By following these guidelines, you’ll not only solve immediate problems but also maintain a stable and reliable system in the long run.
Happy troubleshooting!