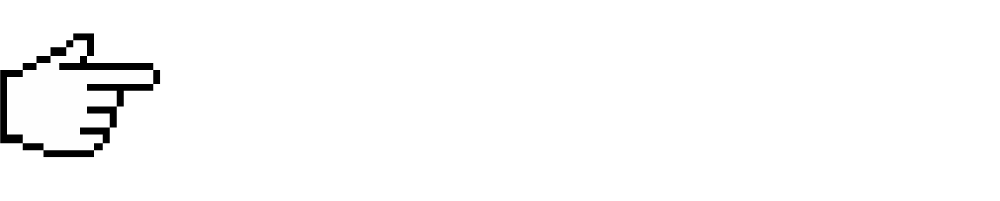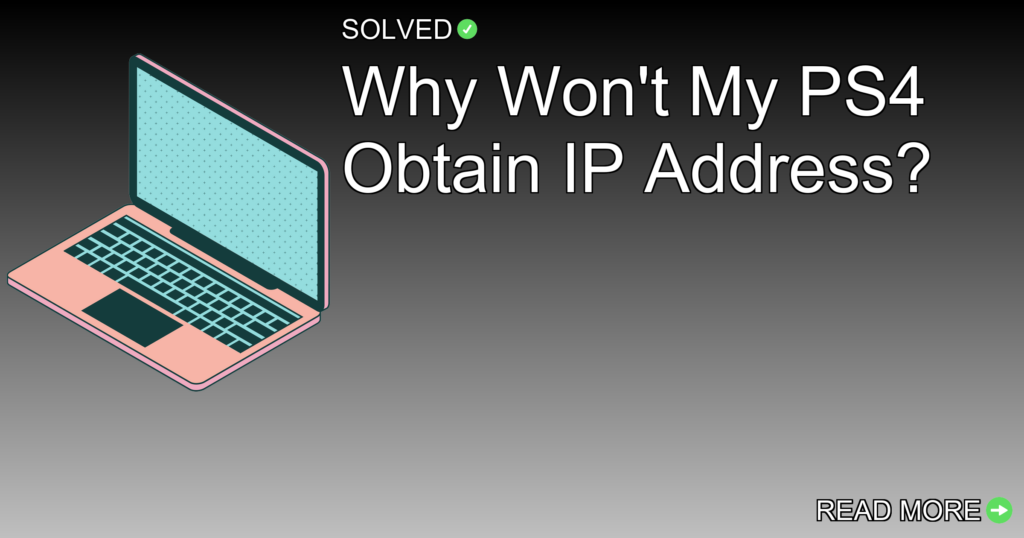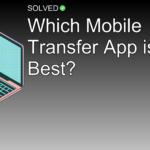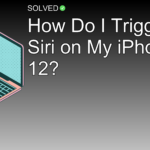1. Positioning: Make sure your PS4 is close to your router for a stronger signal.
2. Restart Devices: Sometimes, a simple restart of your router and PS4 can fix IP address issues.
3. Network Settings: Double-check and manually configure your network settings if needed.
Introduction
Have you ever experienced the annoying moment when your PlayStation 4 refuses to connect to the internet because it can’t obtain an IP address? You’re not alone. This common issue can stem from different factors, including weak Wi-Fi shows, network configuration errors, or even hardware problems. In this article, we’ll dive deep into the possible reasons behind this issue and provide practical solutions to get you back online.
Causes of “Cannot Obtain IP Address” on PS4
Weak Wi-Fi Signal
One of the most common reasons your PS4 can’t obtain an IP address is a weak Wi-Fi signal. This often happens when there are physical obstructions between your console and the router.
Network Configuration Issues
Your PS4 might struggle with obtaining an IP address due to wrong network settings. This can happen if you’ve recently changed network configurations or if there’s a DHCP server issue.
Solutions to Fix “Cannot Obtain IP Address” on PS4
Move Closer to the Router
If you’re using Wi-Fi, try moving your PS4 closer to the router and remove any objects that might interrupt the connection between the devices.
Restart Your Devices
Sometimes a simple restart can work wonders. Turn off your router and wait at least five minutes before turning it back on. Also, restart your PS4.
Check Internet Connection Settings
Make sure that all settings are correctly configured:
- Go to Settings on your PS4.
- Select Network.
- Choose Set Up Internet Connection.
- Follow the prompts to reconfigure your connection.
Assign a Static IP Address
Assigning a static IP address can sometimes fix connectivity issues:
1. From the home screen of your console, press the up button.
2. On the Network screen, select Set Up Internet Connection > Use LAN Cable > Easy.
3. Under the IP Address Settings, select Manual.
Change Encryption Type
Sometimes changing the encryption type of your network can help:
- Access your router’s settings page (usually via
192.168.1.1or similar). - Navigate to Wireless Security options.
- Change the encryption type (e.g., from WPA2-PSK [AES] to WPA-PSK [TKIP]).
Turn Off MAC Filtering
MAC filtering restricts devices based on their MAC addresses:
- Go to your router’s settings page.
- Locate MAC Filtering under Security settings.
- Disable MAC Filtering temporarily.
Common Mistakes and Troubleshooting
– Not Restarting Devices: Failing to restart both the router and console is a common oversight.
– Wrong Static IP Configuration: Make sure no other device on your network uses the same static IP address.
– Check Network Status: Visit PlayStation Network status page for any ongoing issues.
– Verify Cables: Make sure all cables are securely connected if using a wired connection.
Conclusion
In conclusion, having trouble with obtaining an IP address on your PS4 can be annoying but is usually fixable with some basic troubleshooting steps such as moving closer to the router, restarting devices, and checking network settings carefully. By following these guidelines, you should be able to fix most connectivity issues promptly.
Remember, persistence is key! Keep tweaking those settings until you find what works best for you.
We hope this guide has been helpful and encourages you to share any additional tips or experiences in fixing similar issues in the comments below!
Happy gaming!