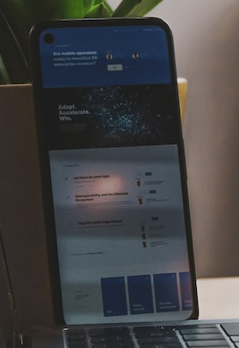[acf field=”quick_answer” class=”custom-box” id=”tech-shift-quick-answer”]
Many of us carry smartphones that offer a multitude of functions, serving as powerful tools in our daily lives. One often overlooked yet immensely useful feature is the ability to use an Android phone as a hotspot. This functionality enables the phone to act as a mini wireless router, providing internet access to other devices. This can be especially handy when you’re in an area with limited Wi-Fi availability or when you’re working on the move and need to connect multiple devices to the internet.
[acf field=”key_takeaways” class=”custom-box” id=”tech-shift-key-takeaways”]
How Can I Use My Android Phone as a Hotspot?
Turning your Android phone into a hotspot is a simple process that involves a few steps. Initially, you need to access the settings menu on your device. Once there, you’ll find an option labeled “Network & Internet”. Clicking on this will open a submenu with further options.
Next, you need to select the “Hotspot & Tethering” option. This will lead you to a new screen where you’ll find an option called “Wi-Fi Hotspot”. Enabling this option turns your Android device into a Wi-Fi hotspot.
Remember, once you have turned your phone into a hotspot, you should see an icon in the notification area, indicating that the hotspot feature is active. Make sure that the slider next to “Wi-Fi Hotspot” is switched on.
Using Android as a Hotspot for Laptops
Once you have turned your Android phone into a hotspot, you can use it to provide internet access to your laptop. Connecting your laptop to this hotspot is just like connecting to any other Wi-Fi network.
First, on your laptop, go to your Wi-Fi settings. You should see your phone’s hotspot listed there, under the name you have set on your phone. Select this network and, when prompted, input the password that you set up on your phone’s hotspot settings.
Keep in mind that using your phone as a hotspot can consume a considerable amount of data, so be sure to monitor your usage if you’re on a limited data plan.
Tethering Android Hotspot via USB
In addition to using Wi-Fi, you can tether your Android device via USB to share its internet connection. This method can provide a more stable connection and also charge your phone at the same time.
To do this, first connect your phone to the device with a USB cable. A notification should then appear at the top of the screen. Next, on your phone, swipe down from the top of the screen. Touch and hold the “Hotspot” option and turn on USB tethering.
Bear in mind, however, that Mac computers are unable to tether with Android devices using USB. This is due to compatibility issues between the two operating systems.
FAQ
Can I connect multiple devices to my Android hotspot?
Yes, you can connect multiple devices to your Android hotspot. However, keep in mind that the more devices you connect, the more data you will use, and the slower the internet speed may become.
Is it safe to use my Android phone as a hotspot?
It is generally safe to use your Android phone as a hotspot, provided you have a secure password. However, be aware that public networks can pose security risks, so avoid transmitting sensitive information if possible.
Does using my phone as a hotspot consume more battery?
Yes, using your phone as a hotspot can consume more battery. If you plan to use this feature frequently, consider carrying a portable charger.
Conclusion
In conclusion, Android phones offer the versatility of being used as a hotspot, providing internet access to various devices. This feature is handy for those on the move, offering a convenient solution when Wi-Fi is not readily available. Whether you choose to connect via Wi-Fi or USB tethering, remember to monitor your data usage and battery levels to ensure smooth and uninterrupted connectivity.

Albert Canoy
Albert is writer for techshift.net and 3D Engineer, holding a Bachelor of Science in Data Science. His writing is informed by data-driven insights, while his technical expertise in 3D engineering allows him to create captivating visual experiences. He strive to engage audiences through both the written word and immersive 3D projects. Albert can be contacted via https://www.linkedin.com/in/albert-canoy-1b7a7714a/